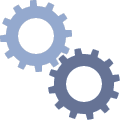Optimization of HDD: defragmentation
Fragmentation is a condition when parts of one file are located in different, not contigious, physical areas of hard disk drive. Access to fragmented files takes longer than to non-fragmented. Files fragmentation can be prevented with special tool. Program copies discrete parts of file and then places them into a single block on a physical surface, that makes access to files faster and more effective.
Built-in in Windows defragmentation tool is located at the following path: Start –> Settings –> Control panel –> Administration –> Computer Management –> Defragmentation. With the help of the tool you can analyse how fragmented your disk is, launch defragmentation or set automatic defragmentation (that is recommended). This tool is more than enough for the majority of users, however at the end of this article we listed several defragmentation tools of other developers, which have additional features.
Optimization of HDD: cleaning recycle bin and browser cache
Windows keeps files that are deleted by user in recycle bin. In case if a file was accidentally deleted, there is a recovery function. Regular checking and cleaning of recycle bin helps freeing space on hard disk drive. You can delete files by-passing recycle bin, using Shift+Click key combination on ‘Delete’ in menu available at right click on folder/file. Therefore, files are deleted immediately and without a chance for recovery. Make sure that you won’t need files that you delete, since it is an irreversible process.
Another way of freeing space on hard disk drive – cleaning temporary Internet-files of browser and other programs, as well as the system, that are kept in relevant folders (browser’s, for example) and used for keeping temporary information. Although temporary files and cache streamline the process of page loading and work of programs, their volume can reach hundreds of megabytes and even 1-2 gigabytes, if the files are not cleaned on a regular basis. You can set a regular cleaning in browser settings or use a utility like Ccleaner for that purpose. Also you can use built-in disk cleaner feature in Windows.
Optimization of HDD: leave space for swap file
Swap file is a type of Windows virtual memory that is used to keep application data that are inactive at the moment, thus allowing allocation of more RAM to active applications. They recommend to keep swap file always on, and others recommend to disable it. However, if you are not sure what you are doing, we recommend that you to keep swap file on. If possible, move swap file to a separate disk partition. In this case files and applications will not use the same space on disk as swap file. An ideal option would be to place partition with swap file to another physical hard disk drive than bootable drive. It will increase system’s response.
Optimization of HDD: swap files details
In order to move swap file you will need to dig into control panel (with rights of administrator). Go to Control panel -> System -> Advanced system settings -> Advanced -> Performance -> Settings -> Advanced -> Virtual memory -> Change. A list of disk partitions will pop up, contianing location of swap files. You will have to relocate most of swap file to a partition on another disk by reserving on disk C:\, at least 800 Mbytes to prevent memory system failure. For that, click on disk C:\ icon and select 800 Mb volume (on both lines) and check "do not locate swap file in this partition". Click ‘Set’, to save changes and then go to the disk in which you would like to locate swap file, then select either ”System Managed Size" or "Custom Size" (and use system recommended suzes). Save changes and restart system to enforce changes.
Optimization of SSD: no need in defragmentation!
Now shift to solid-state drives, operation principle of which is different from traditional magnetic disks and requires other optimization methods. One of the most substantial changes: defragmentation, that plays an important role in operation of HDD, in case with SSD does not have any impact on performance, it is rather opposite, it may harm the longevity of solid-state drive because during the procedure many recording operations are performed. In Windows defragmentation is automatically off for devices, recognized as SSD, but some times system makes mistakes. Anyway, while using SSD you should disable automatic defragmentation and use this function only for HDD.
Optimization of SSD: disable system recovery
There is an on-going discussion as far as recovery of system (installed on SSD) function is concerned: many assert that this function may substantially slow down the work of SSD by complicating the exeuction of important TRIM operations. You can disable system recovery, but please be aware that: absence of the point of recovery can play a low-down trick in case errors occur. However, you can lower the risk by performing backup from time to time using third party sotware. For SSD, disabling system recovery means an increase of its life (due to decreased number of read-write operations); in addition, by doing this you will make some extra space on the drive.
To disable System recovery, go to Control panel -> System -> System Proteciton -> Settings -> Disable system recovery.
Optimization of SSD: disable disk indexing
Disk indexing does tabgible enhancement to performance when working with traditional hard disk drives, thought for SSD this function is of no tangible use: access speed would increase slightly and device’s life would decrease due to multiple write operations. You can safely disable disk indexing without risk to lose data as in case with system recovery function. To do it, right-click on the mouse on SSD icon in Windows explorer, uncheck Allow file indexing on this device. Perhaps, after that you will get attributes application error message – disregard it and continue with the operation.
Optimization of SSD: disable Prefetch and SuperFetch
SuperFetch and PreFetch technologies upload into cache frequently used programs and files that, again, leads to increase in number of write operations. Increase in running speed of SSD won’t be substantial but its lifetime will decrease. Both these functions can be disabled in Windows registry. WARNING: do not alter the Registry if you are not sure what you do.
Launch the registry (redegit) and follow the following steps: "HKEY_LOCAL_MACHINE\SYSTEM\CurrentControlSet\Control\SessionManager\Memory Management\PrefetchParameters". Right-click on "EnablePrefetcher" and "EnableSuperFetch", select "Change", and replace the set value (1 or 3) to 0. restart the system to effect the changes.
Optimization of SSD: disable hybernation
Hybernation mode turns of the power. All data that are required for recovery are contained in hyberfil.sys, size of which corresponds to the RAM. When using the solid-state drive the computer boots so fast that using hybernation mode in reality does not bring any additional advantages.
To disable sleeping mode, enter “cmd” in the Start search line, right-click on cmd.exe file and select Run as administrator. Then enter "powercfg -h off" (without inverted commas) and click enter key.
Optimization of SSD: once again about swap file
So now we are again speaking about the swap file. We have already advised to put it into an independent partition on the disk and this tip is really helpful if you use solid-state drive: when swap file is used a large number of operation takes place, that negatively affect SSD’s life. Therefore, shifting swap file to HDD will not only enhance its efficacy but will extend the lifespan of your SSD.

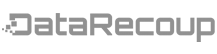

 Introduction
Introduction