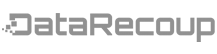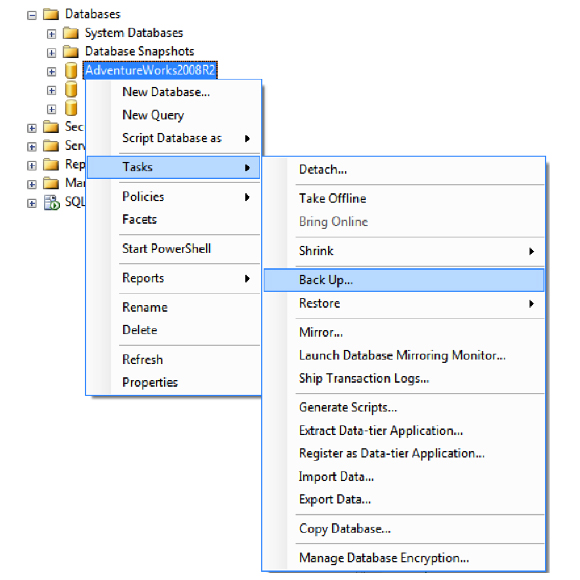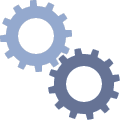- In the Back Up Databases dialog box, click the Add... button, which is under Destination, to specify the path of database backup files. In the screenshot below, you can see that the AdventureWorks2008R2 database is backed up to two files. The first backup striped file resides on the C drive, and the second backup striped file resides on the D dive. By specifying the backup files on two different drives, you can reduce the time needed for database backups as SQL Server will be able to use multiple threads while performing backups. When you use striped database backups each backup file will be of identical size, helping you to utilize disk spaces more effectively. For example, let's suppose that your full database backup size is 10 GB and you want to break the backup file in such a way that each file is not more than 2 GB each. Then, while performing backup, you can split the backup to be written on 5 different files. Once the backup is completed, you will find that each file is approximately 2 GB in size.
- Finally, to start the striped backup of the database, click OK in the Back Up Database dialog box. Once the backup is successful, you will see a dialog box similar to the one shown in the screenshot below. Please note that if you are using SQL Server 2008 Enterprise Edition or SQL Server 2008 R2 or SQL Server 2012 Standard and Enterprise Editions, you can even leverage the built-in Database Backup Compression feature to further reduce the database backup size.
- Open SQL Server Management Studio; right-click Databasesstrong> node and select the Restore Database… option from the drop-down menu as shown in the screenshot below.
- In the Restore Database dialog box, specify the name of the destination database (for this example, the database will be restored as RestoreDatabaseFromSplitFiles), Specify the Source for the restore under From Device and select the checkbox under Restore as shown in the screenshot below. One important thing to note is you would need both of the database backup files to successfully restore the database.
- Finally, to restore the database from the striped backup files click OK in the Restore Database dialog box. Once the restore is successful, you will get to see a dialog box similar to the one shown in the image below.
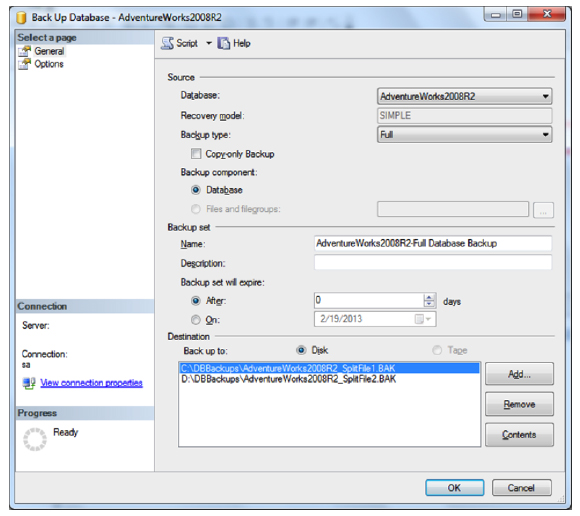
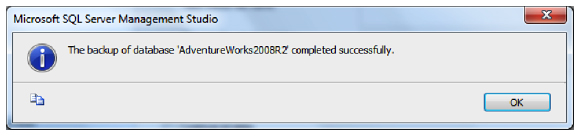
Using the below-mentioned T-SQL code it's possible to perform a full backup of the AdventureWorks2008R2 database by splitting the backups to two files.
BACKUP DATABASE [AdventureWorks2008R2]
TO DISK = N'C:\DBBackups\AdventureWorks2008R2_SplitFile1.BAK',
DISK = N'D:\DBBackups\AdventureWorks2008R2_SplitFile2.BAK'
WITH NOFORMAT, NOINIT,
NAME = N'AdventureWorks2008R2-Full Database Backup',
SKIP, NOREWIND, NOUNLOAD,
STATS = 10
GO
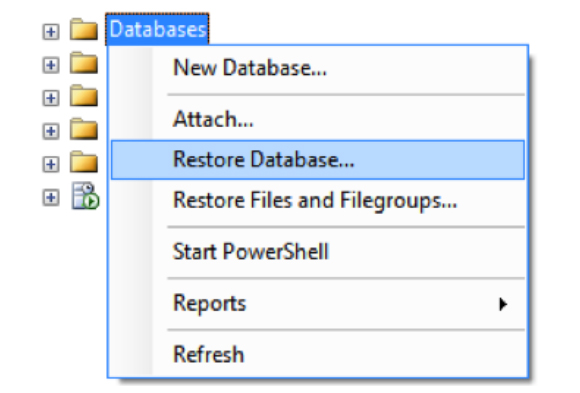
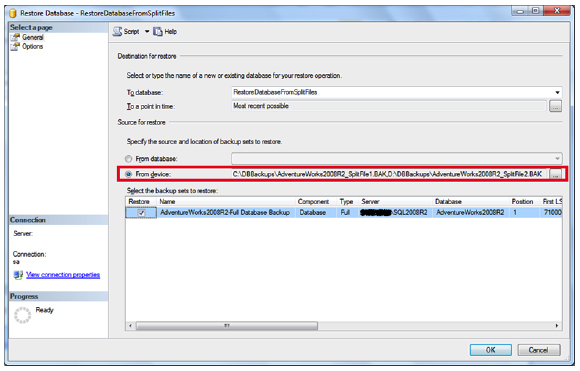
If you don't specify both split files with which the full backup was performed, you would end up getting the error message displayed below. Hence, you need to make sure both of the split database backup files are secured safely to successfully restore your database in case of a failure.
Error Message
Msg 3132, Level 16, State 1, Line 1
The media set has 2 media families but only 1 are provided. All members must be provided.
Msg 3013, Level 16, State 1, Line 1
RESTORE DATABASE is terminating abnormally.
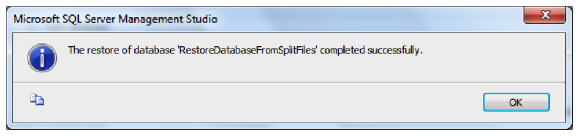
Split database restore success
Reference : http://searchsqlserver.techtarget.com/tip/Splitting-SQL-Server-backups-to-multiple-files