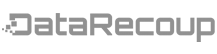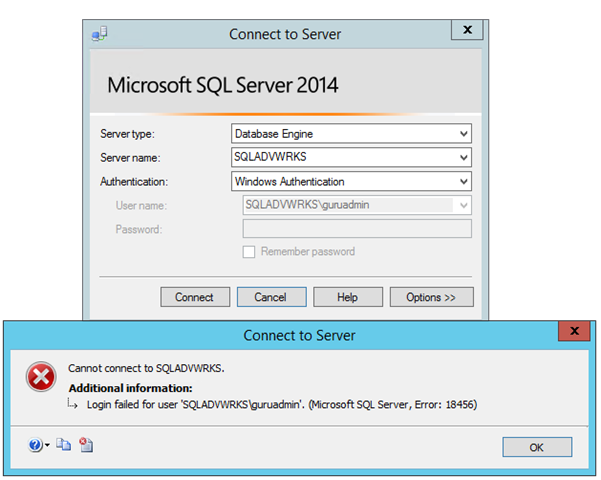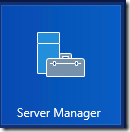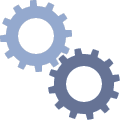Launch Server Manager – Start – Click Server Manager
In the upper right corner, click Tools, then Computer Management
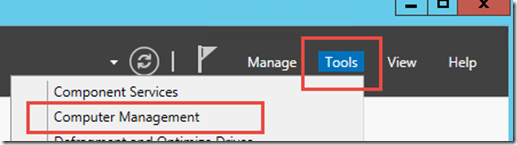
Notice under Description… There is a Built-in account for administering… This is very likely an account that has access to SQL server. Try logging onto windows with that account that is Built-in account for administering then we can grant rights to the user you want to use to login to SQL Server.
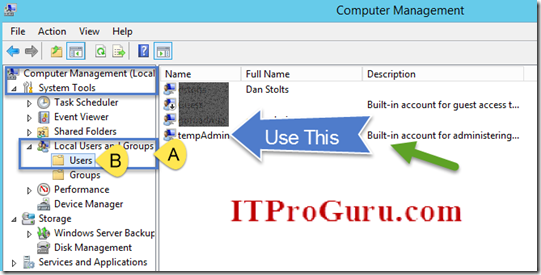
Now that you are logged into Windows with an account that has access to connect to SQL Server, Let’s go in and grant rights to the user that you want to be able to use to access SQL Server.
Step-By-Step
Launch SQL Server Management Studio again and you should be able to Connect
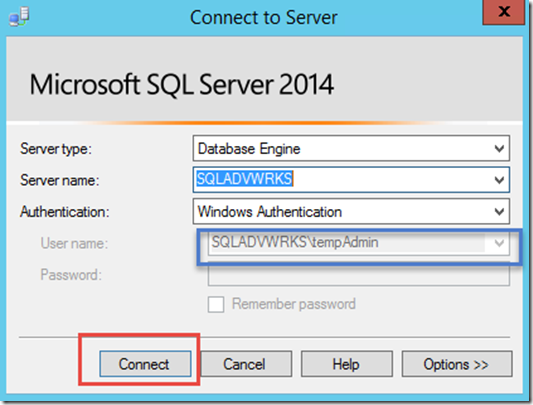
Expand your ServerName, then Expand Security, then Logins. Click Logins
Right-Click Logins Select New Login…
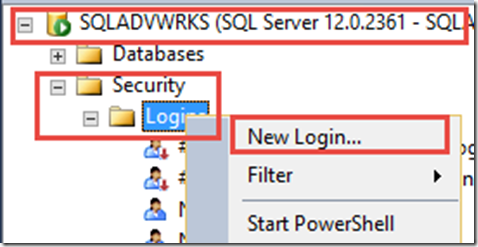
Click the Search Button

Type in the Windows User Name you would like to add as an SQL Administrator then click Check Names (or you can click advanced and select from a list)
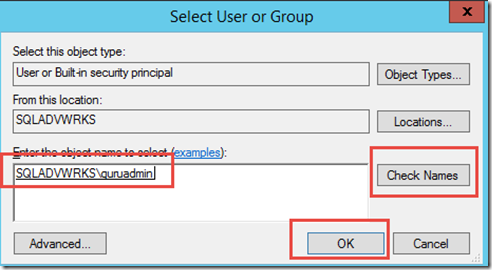
Click Server Roles in the left pane; then turn on the sysadmin checkbox, then click OK
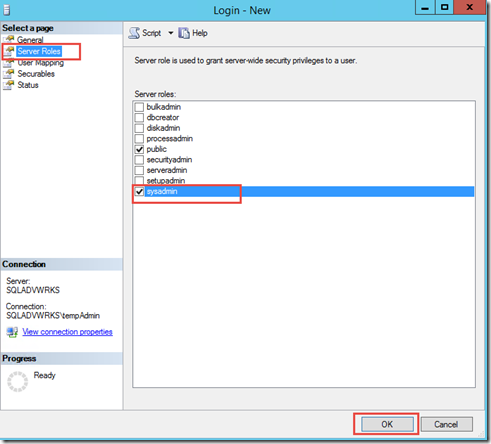
You can then confirm you have sa rights by double-clicking the user name in the left Object Explorer and clicking on Securables
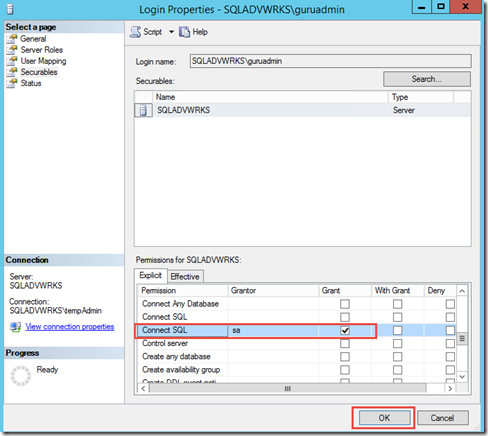
Now you can log out of Windows, login as the user you just granted rights to and all should work fine.
Reference: http://itproguru.com/expert/2014/09/how-to-fix-login-failed-for-user-microsoft-sql-server-error-18456-step-by-step-add-sql-administrator-to-sql-management-studio/