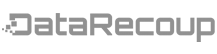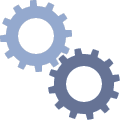- Home
- About Us
- Recovery Services Individual RecoveryEnterprise RecoveryAdditional Recovery
- Software
- Testimonials
- Locations
Slide background Deleted files may well be recoverable!
Human error, virus attacks and hard drive failure are the major causes of deleted or overwritten data.
Recovering data from deleted files...
Human error accounts for a significant amount of lost data on hard drives and even on the most complex RAID data storage systems installed on sophisticated servers. The most simplest error is the deleted file where the operator accidentally removes an important file. They may inadvertently clear out numerous files in one click to gain more storage space, only to find at a later date that they have lost some important files.
Files can be deleted or the data corrupted by inadvertently switching off the power to the computer without going through the shut down procedure. The computer could be immobilized by a general power failure, which the user has no control over. In these instances it depends on the exact function the computer is undertaking at the point of power failure as to whether data is lost. It may be just the file that it was working on that is lost, or the entire data base can be corrupted.
SSD vs. HDD – Minimizing the Risk of Data Loss
This post is a continuation of the series on Solid State Drives (SSDs) and their role in enterprise storage. In the first post, I discussed the differences between traditional HDDs and SSDs. In the second post, I looked at the challenges associated with data destruction and asset disposal.
In this post, I will discuss:
- How to minimize risks associated with data loss
- How to minimize risks associated with data destruction.
There are a couple areas that can make or break an organization in the event of a data disaster for both HDDs and SDDs. Studies have suggested that data loss costs companies more than $18 billion per year and that 50 percent of companies that have an outage lasting 10 days or more will go out of business within 5 years, with 70 percent of them closing within the first 12 months. Understanding your storage and taking the steps to minimize the impact of a data disaster can greatly improve your organization’s chances of surviving.
Optimal BIOS settings for server virtualization
The ideal mix of performance and reliability starts with learning which server BIOS settings you should configure for a virtualized system.
Simply installing processors with virtualization extensions does not always guarantee optimum performance or best host server stability; you must enable a variety of BIOS settings to manage details of the processors' virtualization behavior. The options allow IT professionals to configure host platforms to use virtualization features that best support the computing needs of virtual machines and to disable unneeded features to ensure stability. Let's consider some of the most common virtualization options found in server BIOS.
Enable virtualization
BIOS settings allow technicians to enable or disable the processors' virtualization extensions. You should never assume that processors such as Intel VT or AMD-V's capabilities are enabled by default. Motherboards like Intel's S2600GZ/GL server board disable Intel VT by default, and the option to enable virtualization extensions is only available if all of the installed processors support virtualization extensions. With the option disabled, the server will continue to run in the traditional nonvirtualized mode (one server; one workload). Remember that changing this option is a major change to the hardware, and you may need to power cycle the server before the change takes effect.
Enable I/O virtualization
While ordinary virtualization extensions allow the virtualization of processor and memory resources, additional virtualization features are typically needed to virtualize I/O activities such as DMA transfers and device interrupts. By virtualizing I/O resources, the server can potentially improve the way the I/O resources are secured and allocated to virtual machines (VMs). Intel calls these I/O virtualization extensions VT-d. I/O virtualization is also a part of AMD-V extensions.
Since some I/O devices or subsystems do not fully support I/O virtualization, the BIOS may disable this feature -- and typically does by default to ensure the best system stability and device interoperability. However, if every server component or subsystem is capable of supporting virtualized I/O, a technician can enable I/O virtualization such as Intel VT for Directed I/O. This option normally appears underneath the overall virtualization setting and is only available if all of the processors support virtualization extensions.
Enable interrupt remapping
I/O virtualization changes the way I/O resources are assigned to workloads. When I/O virtualization is enabled, the system's interrupt table is abstracted before being reported to the hypervisor. This allows more flexibility and control over the way system interrupts are allocated and dealt with at the hardware level. Interrupt remapping is often enabled by default once I/O virtualization is enabled, but you should specifically verify that the interrupt remapping feature is available and active. In some cases, interrupt remapping may be forced on, and you may have to disable this feature by disabling I/O virtualization entirely.
Restore VMware Virtual Machines
The process of recovering VMware VMs lets you recreate the entire VM and restore its data. Using this process you can recover a VM from a disaster and clone a VM.
Browsing the Recover VM Window
The Recover VM window lets you browse, select, and modify various fields. When you rest your mouse pointer over an editable field, the background color of the field appears yellow, as illustrated by the following:

To modify an editable field, select the target field and then click the ellipsis to browse the field as illustrated by the following:

Considerations
Be aware of the following considerations:
- CA ARCserve Backup restores the VM's backup data to the backup proxy system in a temporary mount location, and then restores the data to the VMware ESX Host system.
- VMware Converter version 3.0.2 and later must be installed on the backup proxy system. CA ARCserve Backup uses the VMware Converter tools to restore VCB images of VMs.
- Note: For information about VMware Converter, see http://www.vmware.com/products/converter
Determining VMware Data Recovery’s Use Case
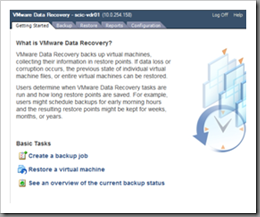
With the recent news that VMware will be phasing out VMware Consolidated Backup and make the vStorage API for Data Recovery (VADR) the business continuity and full virtual machine backup enabler of the future, I want to better understand where VMware Data Recovery (vDR) fits in a virtual infrastructure today. This post outlines my notes as I explored both features and limitations of vDR in order to help explain how, where and when the product can be leveraged.
vSphere Editions needed for vDR
A great place to start is by understanding what licensed versions of vSphere 4 vDR can be used with. Using VMware’s vSphere edition comparison table you can clearly see that vDR is only available for use with the Essentials Plus, Advanced, Enterprise, and Enterprise Plus versions.
Although vDR is available in the Enterprise and Enterprise Plus editions, the limitations described in the next section present some design challenges for deploying vDR in larger environments.
Disclaimer: I am a systems engineer for Veeam Software.
Special Considerations For Using vDR
The following list of vDR limitations was taken from the VMware Data Recovery 1.1 Administration Guide:
Data Recovery does not support:
Copyright © 2025 DataRecoup Recovery Services. All Rights Reserved. Designed by DataRecoup Lab.