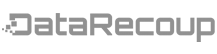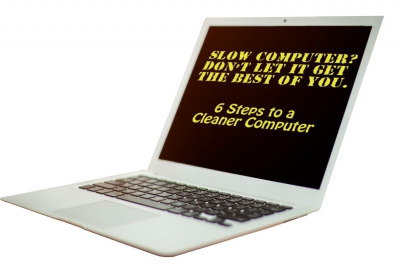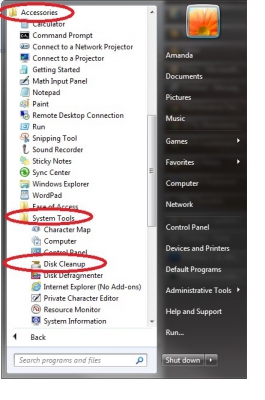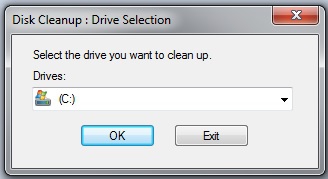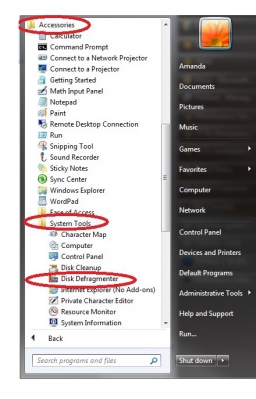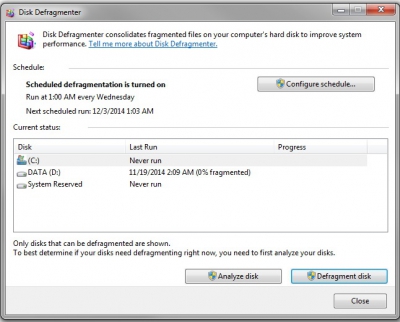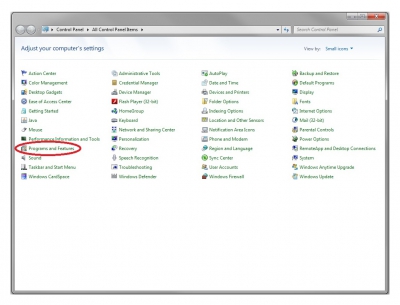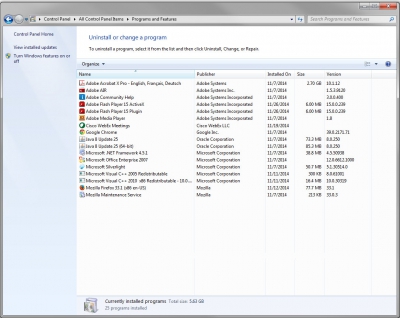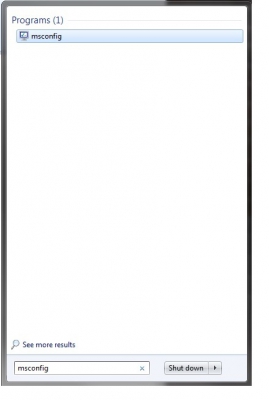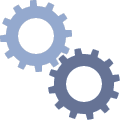Fortunately, there are some things you can do, both immediately, and on a regular basis, to ensure your computer runs in top shape. They don’t require you to be a computer guru - they just require you to be able to follow directions.
Ensure Windows (and other programs) is Up-To-Date
While it might be annoying to have your computer download and install updates (and reboot!), ensuring your computer is updated regularly is important. This doesn’t just mean Windows updates. If you don’t have automatic Windows updates enabled, I recommend you do so right away, but you also need to ensure that other programs you use on a regular basis are updated. Some of these programs you are likely not even aware you use - java, flash, adobe reader. Neglecting updates can leave your computer vulnerable.
While each version of Windows is just a little different, Windows Updates can always be found on the Control Panel (Start > Control Panel). If you’re seeing the Category setting, go to the top right and chose Small Icons.
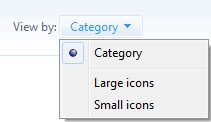 Windows Updates will be at the bottom - icons are in alphabetical order! To change the settings, and turn automatic updates on, choose “Change Settings” on the left.
Windows Updates will be at the bottom - icons are in alphabetical order! To change the settings, and turn automatic updates on, choose “Change Settings” on the left.
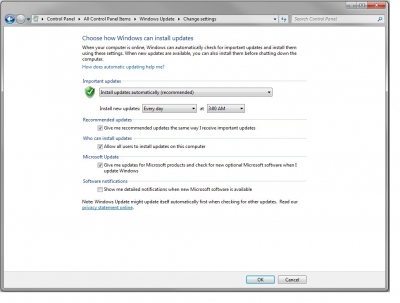
Here you can change how often Windows Updates are automatically installed. The settings on my computer are the default settings. Choose settings that work for you.
I’m not going to get into manually updating individual programs, though as I mentioned it is important to ensure they are updated properly. Most programs will update automatically unless you told them not to. If you’re not sure how to check, here are the links you need: Java, Flash, Adobe Reader.
If you are looking for a way to update your programs without checking them all manually, take a look at this article: http://www.techsupportalert.com/best-free-software-update-monitor.htm
Keep Your Drivers Up-To-Date
Drivers keep your computer running. They are necessary for all of the hardware on your computer to run right. Without updated drivers, you will definitely experience performance issues, if your computer runs at all.
Often Windows is able to update your drivers for you. If you use very unusual hardware, though, Windows may not be able find the drivers you need. This can be true of older systems (Windows 98, Windows XP), systems that use parts from very small manufacturers (cheap systems), and systems that use high-end parts (gaming systems). If you think that Windows is not able to keep your hardware drivers up-to-date, you will need to manually update them. You can do this by going to the manufacturer’s website and downloading new driver updates. You can also opt to use a program that will do it for you. There are both paid and free programs on the market to do this, but I recommend Iobit Driver Booster 2. It’s free, easy to use, and will help you keep your drivers up-to-date.Clean Up Those Junk Files
The easiest way to do this is with “Disk Cleanup” that comes with all versions of Windows. This can be found on the Control Panel, under “Performance Information and Tools” or on the Start Menu > All Programs > Accessories > System Tools
You will be able to choose which drive. For most people, you will only have one drive. If you have multiple drives, it is best to run this utility on all drives.
Once the scan is complete, the utility will give you a number of options. There will already be some of the options checked. If you’re not sure what to remove, it is usually safe to stick with the default options. Always be sure that the data you’re deleting is not important data that you will need at a later time.Defragment Your Drive
Disk Defragmentor can be scheduled to run automatically. It is found on the Start Menu > All Programs > Accessories > System Tools
You will see if the defrag has ever run, if it is scheduled to run, and the current state of your drives (if the utility has run previously).
You can opt to “analyze disk” but I recommend just going ahead and running the utility by clicking “defragment disk”. If the utility is not set to run automatically, click the button that says “Turn On Schedule” and place a check in “Run on a Schedule”. You will be able to change the schedule if needed, but the default schedule usually works without any problem for most users.
Uninstall Unused Programs
While having old programs on your computer won’t necessarily hurt anything, it can take up valuable space. Those programs may also be running in the background, using valuable resources. To uninstall programs, go to the Control Panel > Programs and Features (if you’re seeing the category view, see above to change it).
Then you will see a list of programs installed on your computer. Any program you don’t use, you can uninstall. Be careful not to uninstall any programs that you use. If you’re not sure, it’s best to err on the side of caution.
All of the programs listed in this screen shot are legitimate programs that should be left installed. You may not have all of these programs, you likely have more that are not listed here.
Clean Up Your Startup Items
While you’d think the programs that startup whenever you turn your computer on would not be the culprit for your computer running slowly, that is not true. The more programs that start automatically when your computer starts, the longer your computer will take to boot up completely. These programs are also running in the background, which means whether you use them or not, they will be using your system’s resources. This can significantly slow your computer’s performance, especially as more and more programs are added to the list over time.
To see what programs are starting automatically, go to your Start Menu and type “msconfig” (older versions of windows may need to go to Start > Run > msconfig.exe )
Click on the “Startup” tab - you’ll see a list of programs that have the ability to start automatically. Ensure that you know what programs you are disabling before you disable them. Choosing to disable a program from starting automatically can keep your computer from being able to boot properly. Things like Java, Adobe, iTunes, Chat Clients (unless you want them to start automatically!), Skype, etc can safely be disabled from the startup menu.
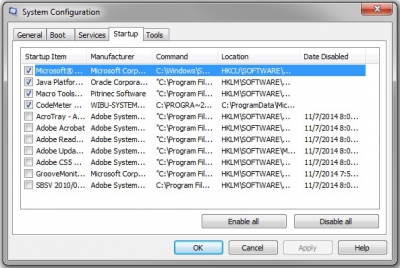
Whenever you’re performing any maintenance on your computer, always be sure you know what you’re deleting or disabling before making any changes. It’s always best to backup your data, and ensure that you have a recent recovery point to restore to if needed. Keep in mind, that it may be necessary to pay a professional to help if you make a misstep while working on your computer.