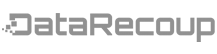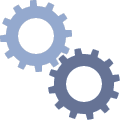- Home
- About Us
- Recovery Services Individual RecoveryEnterprise RecoveryAdditional Recovery
- Software
- Testimonials
- Locations
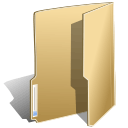
Virtual Servers (53)
Identify snapshot requirements
Snapshots preserve the state and data of a VM at a particular point in time. They are useful as a short term solution for testing software with unknown potential. You can take multiple snapshots a VM. Each branch within a snapshot tree can contain up to 32 snapshots. A snapshot preserves the following
- VM settings – the VM folder including disk that were added or changed after the snapshot has been taken
- Power State – Whether the VM was powered on, off or suspended.
- Disk State – state of all the VMs disks.
- Memory State (optional). The contents of the VMs memory
Each snapshot has a parent and a child, except for the last snapshot which has no child. Each parent can have one more child snapshots. You are able to revert to either the current parent snapshot, or any parent or child snapshot from within the tree. Each time you revert to a snapshot and take another, a new branch or child snapshot is created.
When you take a snapshot of a VM, you can also chose to quiesce the VM files. In order to quiesce a VM you need to have VMware Tools installed. A quiesce operation ensures that a snapshot disk is in a consistent state.
Taking a snapshot of a VM will create several files depending on the amount of disks you have assigned to the VM and whether or not you decide to capture the VMs memory state along with the snapshot. A snapshot can create the following files.
- Delta disk files – This is a .vmdk file that the guest operating system has write access to. This will store the deltas or differences between the current state of the virtual disk and the state that existed at the time of taking the snapshot. A delta disk, just as a standard virtual disk contains two files. A descriptor file that contains information about the disk and a corresponding file that contains the data (this disk is represented by a -flat.vmdk).
- Database File – This is a .vmsd file that contains the VMs snapshot information. This is the primary file accessed by the snapshot manager as it contains line entries defining the relationships between snapshots and between the child disks for each snapshot.
- Memory File – This is a .vmsn file that includes the active state of the VM. This allows you to revert to a VMs powered on state, whereas if you chose not to capture the memory you can only revert to a 'turned off' VM state. Including the VMs memory in the snapshot will delay the time it takes to snapshot the VM as it needs to dump the VMs memory to disk (more memory the VM has, the longer it takes).
The process of recovering VMware VMs lets you recreate the entire VM and restore its data. Using this process you can recover a VM from a disaster and clone a VM.
Browsing the Recover VM Window
The Recover VM window lets you browse, select, and modify various fields. When you rest your mouse pointer over an editable field, the background color of the field appears yellow, as illustrated by the following:

To modify an editable field, select the target field and then click the ellipsis to browse the field as illustrated by the following:

Considerations
Be aware of the following considerations:
- CA ARCserve Backup restores the VM's backup data to the backup proxy system in a temporary mount location, and then restores the data to the VMware ESX Host system.
- VMware Converter version 3.0.2 and later must be installed on the backup proxy system. CA ARCserve Backup uses the VMware Converter tools to restore VCB images of VMs.
- Note: For information about VMware Converter, see http://www.vmware.com/products/converter
You may have noticed during the VMware VDP appliance setup you visited every VDP configuration tab, but did not encounter an option to restore files or folders that been backed up. This is because you cannot do this from the vCenter web client. In order to do this task you need to use what VMware calls the “vSphere Data Protection Restore Client.”
The VDP Restore Client is also a web client, but it must be accessed from one of the VMs that are being backed up and the VM needs to have VMware tools installed in order to be able to perform any successful restore.
Remember, in order to configure the VDP appliance for first use you need to visit this URL.
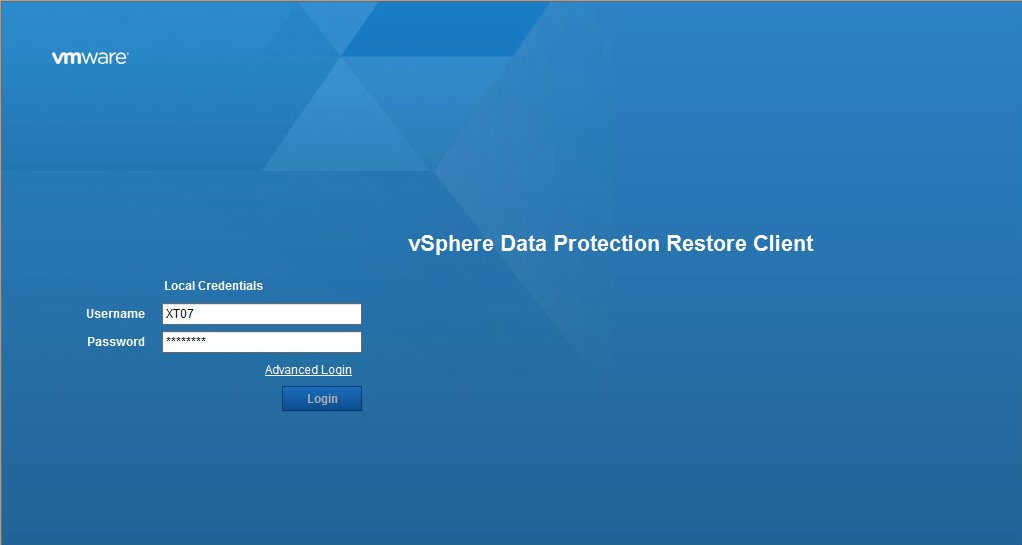
VMware Data Recovery (VDR) – a GUI tool now.
The VMware Data Recovery is an Agent-less disk based backup and recovery solution .Data Recovery can backup/restore your VMs or file level restores of Windows or Linux guess OS.
The principal features of VMware Data Recovery are:
- Disk-based backup and recovery to enable fast backup/restoration of your VMs
- Easy to deploy, because VMware Data Recovery is a virtual machine that runs on VMware ESX and ESXi hosts.
- You are able to restore individual files or entire images as needed.
- Easy to use Assistant and Scheduler to have the possibility schedule backups at night.
- Uses any kind of storage (local storage, NAS, Fibre Channel SAN, or iSCSI SAN support. ) for storing backup images.
VDR – VMware Data Recovery, fixing damaged restore poins.
VDR is a part of vSphere Essentials PLUS and above versions (except standard) and it’s a virtual appliance which helps you to protect your Virtual Machines running under VMware vSphere 4.x by using deduplication and CBT. It’s a simple backup solution with no e-mail reporting (yet), but which does it’s job and protecting your VMs. The solution can protect up to 100 VMs, cannot backup FT enabled VMs, RDM in physical mode not supportedVMs. And you can backup 8 VM at the same time. (per appliance).
You might run into situation,where you’ll need to fix damaged restore points. You backup stopped executing since some time, and you’re having an errors like in the screenshot below, and when digging a bit more you’ll find a restore points marked in red color (as damaged)
In fact, to see the restore points marked as red you must go to the Restore TAB and expand all restore points to see the bad ones.
You must fix that otherwise the backups won’t works. I have been experiencing this issue recently in one of our backup site. You’re having Integrity check errors with the destinations datastores locked.
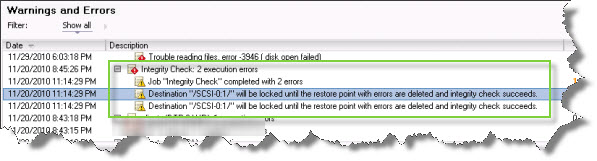
So how to fix this issue?
Using VDR without vCenter, in which situations?
I wonder why would someone would want to use VMware Data Recovery (VDR) without vCenter. Yes there might be a case for that. In case you’re running vCenter as a Virtual Machine (which is good practice) and this VM is being protected by High Availability (HA). Then if something goes wrong with your vCenter VM (let’s say you loose vCenter) and you need to full restore from your backup storage, you should can use VDR for that….
How to upgrade from VDR 1.2? The new VMware Data Recovery 2.0 (VDR) has been released together with the release of vSphere 5 – VMware vSphere 5 available for download – and since there is quite a few upgrades planned ahead, it might be handy to have it written/bookmarked on my website as well. The upgrade process is simple since all the configuration data (jobs, schedule, retention policy etc…..) is stored at the destination.There is several scenarios possible since you might use as a destination different options:
- NFS
- VMDK stored on Datastore
- CIFS
How to proceed with the upgrade of VDR to the latest release?
01. Remove your backup destination disks from your VDR VM – So the first thing to do if you use VMDK as a destination on a datastore, is to “unlink” this virtual disk from your existing VDR 1.2 appliance. So first look at the configuration of your existing VDR and see where is the destination. If it’s a VMDK on a datastore, then you can simply remove the disk from the VM but leave the other radio button alone !!
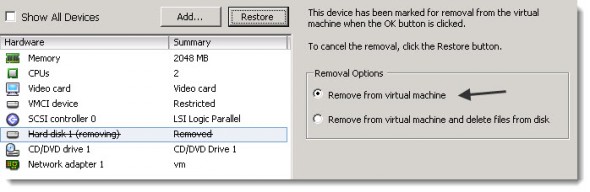
A Mindmap for VMware Data Recovery
This PDF Flash Clickable utility can drive you to solve your issue faster. What it does. Once downloaded, inside of the PDF there is an embedded flash object, which is clickable. By selecting and clicking the area of where you’re having issues, you’ll get further and KB articles with links are provided to help you with the issue. There are four main areas covered with the tool for solving issues with VDR.
- Connectivity
- Backups
- Restore
- Snapshots
How to use VMware’s new backup and recovery application for VMware’s vSphere to backup and recover a VM guest.
Introduction
In my previous article (VMware Data Recovery Overview), I covered the latest features of VMware’s new backup and recovery application for VMware. You learned what it has to offer and how it can help you.
In this article, I will put VMware Data Recovery (or VDR) to the test by demonstrating how it can be used to backup and restore a guest VM inside the vSphere client and on an ESX 4 server.
Creating Backup Jobs in VMware Data Recovery
Creating a backup job in VMware Data Recovery is easy. In fact, when you first connect to VDR, the Getting Started Wizard will ask you if you want to create a backup job.
Note:
If you choose that option, or if you choose to create a backup job later, both will look the same. In fact, you can have multiple backup jobs configured to backup whatever VM guests you want, during whatever timeframe you want and have them sent to whatever backup destination you choose. Each backup job is independent.
An overview of VMware’s new backup and recovery application for VMware vSphere (Virtual Infrastructure), dubbed “VMware Data Recovery” or VDR.
Introduction
There is such a tremendous need out there for virtualization-specific backup applications. I know that VDW will be a big hit with VMware admins. Whether you are a new virtualization admin or have years of experience, everyone knows that backup and recovery must be top on the list. If an ESX host fails or a datastore goes down, mission critical VMs that were using those pieces of the virtual infrastructure will need to be restored, quickly. If they cannot be restored, you do not want to be the one who is to blame.
What were our backup options before VMware’s Data Recovery?
Backup and restore of VMware virtual infrastructure, in my opinion, has never been very easy. VMware has never offered its own backup application, and no, VCB is NOT a backup application even though it is called “VMware Consolidated Backup”. VMware Consolidated Backup actually does not backup or restore anything. All VCB really does is to provide you access to the VMFS file system to allow you to use some other method of backup and restore on your virtual machines.
Prior to Data Recovery, every admin out there either;
- Wrote some scripts to use with VCB for backup
- Kept their traditional backup application running in each guest
- Used some interface where that allowed their traditional backup application to backup VMs using VCB
- Bought a virtualization-specific backup application like vRanger, esXpress, or Veeam Backup
None of these options were integrated into Virtual Center / vCenter.
Copyright © 2025 DataRecoup Recovery Services. All Rights Reserved. Designed by DataRecoup Lab.