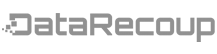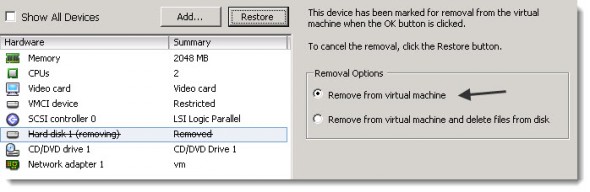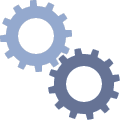The upgrade process should be straightforward since I’ll keep my deduplication stores and also my jobs. Those elements will get imported into the new VDR 2.0 after the deployment of the OVF file into vCenter.
02. Remove the old vSphere Plugin – Go to add/remove programs and remove the old plugin from there.
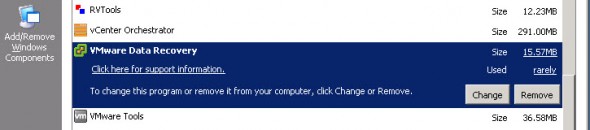
After the old plugin uninstalled you can install the new VDR plugin. You should see the icon in vSphere Client once you connect back again with your vSphere client to your vCenter. If not, just go to the Menu Plugins > Manage Plugins. You can activate the plugin there.
03. Specify the backup Destination – In my case I’m not using virtual disks attached to the appliance bu a simple network share. But even the network share retain the informations about the backup jobs, scheduling, retention policies etc….
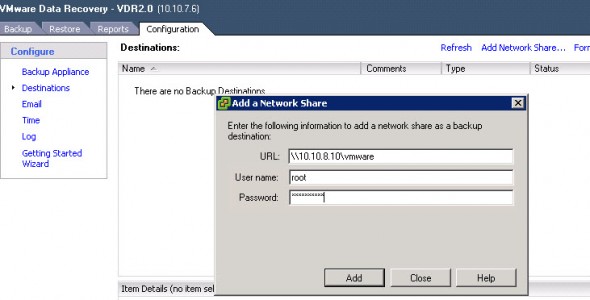
04 – Import the configuration and backups from your previous location – And when I reconnect my destination to the new VDR 2.0 appliance you’ll see that the message asking to import the configuration will appear. You can see the message which shows you the possibility to import your backups and settings from your previous location. Click yes to validate and import the backups and backup jobs.
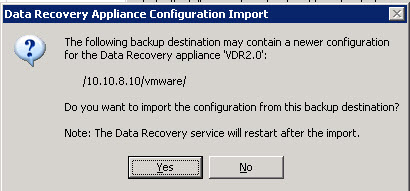
So If I recapitulate on what was done:
- Deploy the OVF file through vCenter and configure the VDR 2.0 (name, IP address, timezone…..)
- Uninstall the old plugin and Install the latest VDR plugin for vCenter
- Attach the VMDK’s or point to the old backup location through network, like I did.
- Import the jobs from the de-duplication stores, to the VDR 2.0
- Do an Integrity check.
Reference: http://www.vladan.fr/vmware-data-recovery-2-0-the-upgrade-process